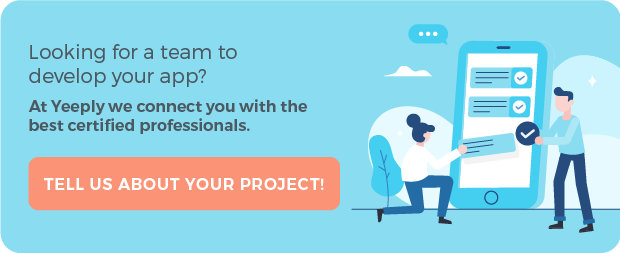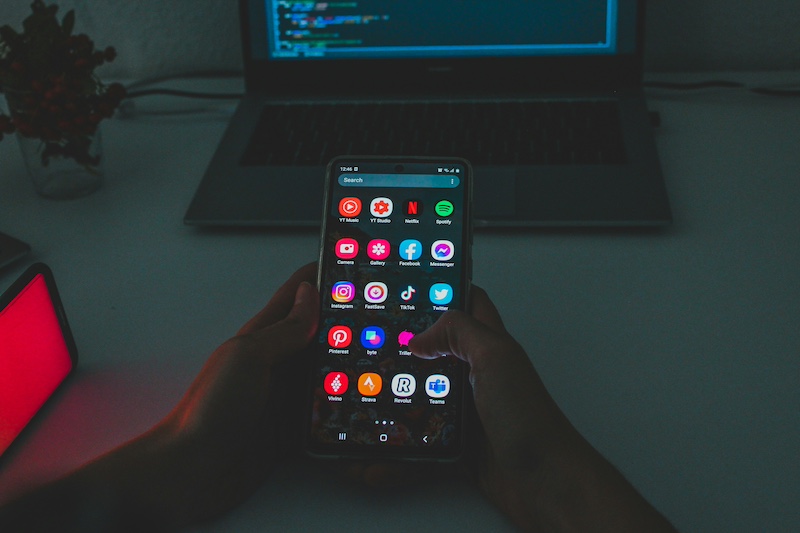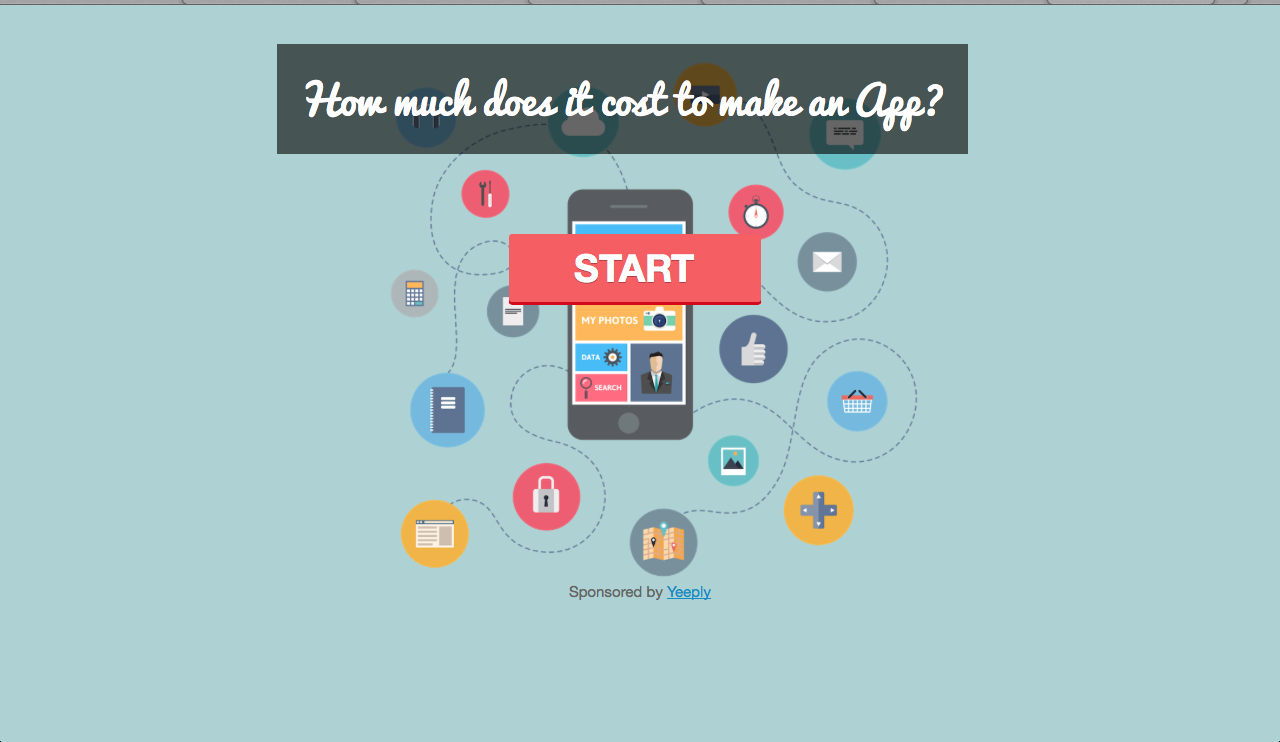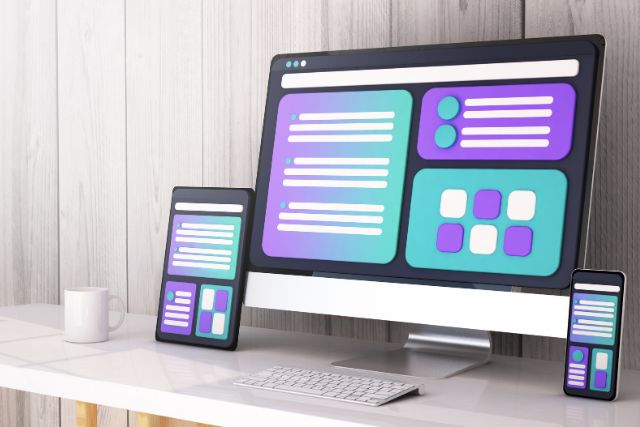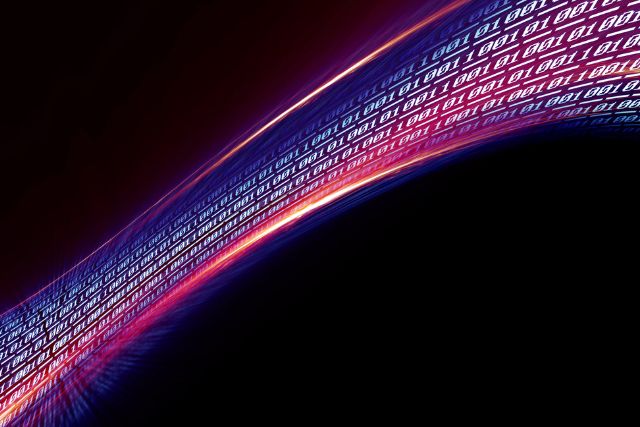Once the development and testing phases are finished, the moment of truth arrives: the very moment when you publish your app on Google Play. It’s time to show your app to users and wait for downloads to start.
Yeeply has compiled this detailed guide in case it’s your first time and you want to know how to create an account in the Play Store or what you should do to publish an app. Discover how to publish an Android app step by step.
How to upload your app to Google Play step by step
Once you have uploaded several applications, you will see that the process becomes easier. However, publishing an application for the first time can be intimidating if you are not acquainted with the process.
Google Play has a number of rules and requirements that you must fulfil to make sure that your app will eventually reach users. Please, take account of our advice.
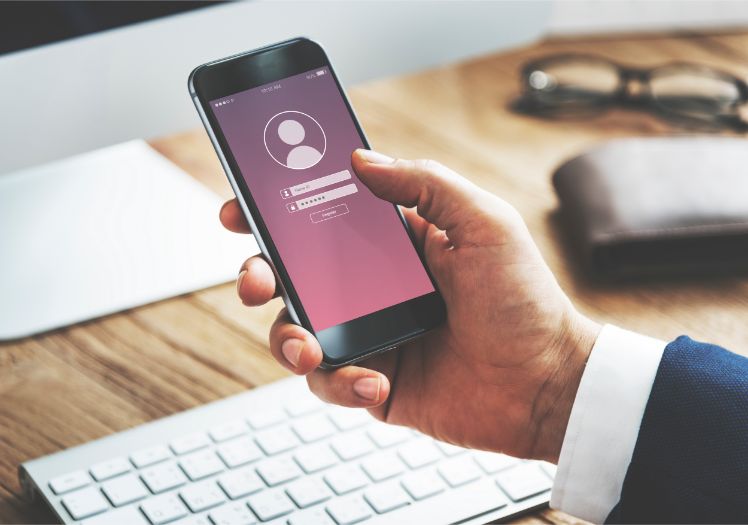
Step 1: Create a developer account
If it’s the first time that you upload an application, you’ll need first to create a developer account on Google Play. In order to do this, you will need a Google account and provide the information requested.
Once you accept the distribution agreement for developers, you must pay the registration fee: a single payment of $25. You can then include your account information. You must enter a developer name, which will be shown to the users. You can also add more contact details: website, contact e-mail and physical address.
In addition, if your app features in-app purchases or has a paid version, you must also set up a payment profile. This profile will allow you to control monthly payments and to access sales reports from Play Console.
If it’s the first time that you upload an application, you’ll need first to create a developer account on Google Play
Step 2: Create a new app
Now that you’ve set up your Play Console account, it’s time to upload your app to Google Play.
Go to the menu, select ‘All applications’ and then click on ‘Create Application’. Now you must select a default language and add the app title that will appear in the store. However, don’t worry if you are still not sure: you will be able to change it later.
At this point, just click on ‘Create’.
You may be interested in: How to ensure that your mobile application development is successful
Step 3: Create and fill in a Play Store listing
Before you can publish your app, you must fill in its Play Store listing. The listing contains the information that users will see and that will allow them to find you through their search results.
Therefore, even if some of the fields are mandatory and others are optional, we advise you to fill in all of them. The more information you include, the easier it will be for your app to appear in their search results.
- Product details. This is one of the most important fields. You must indicate the title or name of the app (50 character limit), a short description (80 character limit) and its full description (4,000 character limit). You should include the keyword that you think will generate more traffic in the app’s title. It’s wise to conduct a keyword study prior to making this decision. However, you should not include non-related keywords just for the sake of attracting traffic. If you do so, you could get your app suspended on Google Play.
- Graphic assets. There is only one chance to make a good first impression. Pay attention to the screenshots and videos that you include in the description of your app. You can include up to 8 screenshots, one for each kind of compatible device. They should reflect the app’s main features and be attractive in order to grab the user’s attention.
- Languages. The language set by default is English, but you can always customise this and even add translations of your app. If you don’t include the translations, users may be seeing an automatic translation. Therefore, if the app will be available in several countries, it’s best to include a translation to ensure good user experience.
- Category. At this point, you must choose the kind of application (app or game) that you’re uploading and the category to which it belongs. You can see some examples of categories here. Finally, you have to select the content’s further categorisation, but you can skip this step for now since you must first upload the APK.
- Contact details. You must provide at least an e-mail address so that users can contact you. However, you can also incorporate a website or a telephone number to offer more ways in which users can get support. It’s completely up to you!
- Privacy policy. In this step, you must include a URL with your privacy policy so that users know how you are going to use their sensitive data and that of their device. In addition, the link to the privacy policy must be placed both on the Play Store listing and within the app if your app requests access to sensitive data or content.
Lastly, deep linking can help with your marketing and SEO results.
Related content: Creating Android apps: Can you do it yourself?
Step 4: Upload your app’s APK
Now is the time to upload your app’s source code or APK. However, you’ll need to create a release of the app before you can upload your APK. You can create app releases in Play Console by going to the ‘Release management’ menu and clicking on ‘App releases’.
You will be able to choose whether you want to release an internal test, a closed test for a large group of testers, an open test or if you want to directly create a production release that will be available to all of the app’s users.
Watch the following video to discover how to do this step by step:
Step 5: Set your app’s content rating
Google Play applications must provide users with information about their age rating. It’s of paramount importance that you complete the content rating questionnaire after uploading the source code. Your application will otherwise be listed as ‘Unrated’ and could end up being removed from the store.
To do this, select the application on Play Console, then select ‘Store presence’ in the menu on the left and then finally click on ‘Content rating’.
Step 6: Set your app’s pricing and distribution
The first step is deciding whether your app will be free or paid. Keep in mind that you will always be able to convert a paid app into a free app, but not the other way round. At this point, you can also select in which countries you want your application to be available.
You may be interested in: Strategies for making a profit out of app development
Step 7: Review and rollout release
Before rolling out your release, review the information you have already filled in. Make sure that the name is correct, that the Play Store listing contains relevant information, etc. You will see that each section will have a green check if all its information fields have been completed.
At this point, you just have to go back to the ‘App releases’ section, mark the release that you want to launch and select ‘Review and rollout release’ to verify that there are no problems with the release. Finally, just select ‘Confirm rollout’ to upload the app to the Google Play Store.
Step 8: Wait
You must now wait for the rollout release to be available in the store. The validation process may take a couple of days if it’s your first application. However, the wait may narrow down to only a few hours once you have already uploaded several apps.
If you have any questions about uploading your app to Google Play, you can always rely on Yeeply. Let us find the most appropriate development team for your app and take care of the entire process. This way, your app will be uploaded to the store sooner than you imagine.
Please, don’t hesitate to share this article if you liked it!
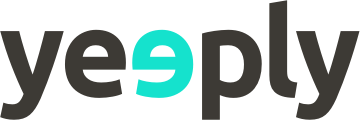
![[Guide] How to publish your app on Google Play Store](https://www.yeeply.com/en/wp-content/uploads/2019/09/publish_app_google_play.jpg)